In the dynamic world of e-commerce, offering attractive discounts and promotional prices to your customers is vital for driving sales and boosting customer satisfaction. Magento 2, a leading e-commerce platform, provides an effective solution through its Catalog Price Rule feature. In this article, we will explore the concept of Catalog Price Rule in Magento 2, delve into the process of creating rules and understand how to implement them on the frontend to provide enticing pricing offers to your customers.
Table of Contents
Understanding Catalog Price Rule in Magento 2
Catalog Price Rule is a powerful feature in Magento 2 that enables store owners to set specific pricing rules for their products based on certain conditions. These rules can be applied to a specific catalog or a subset of products and allow for targeted promotions, discounts, and special pricing arrangements. By leveraging Catalog Price Rule, merchants have the flexibility to implement various pricing strategies and attract customers with compelling offers.
Creating a Catalog Price Rule
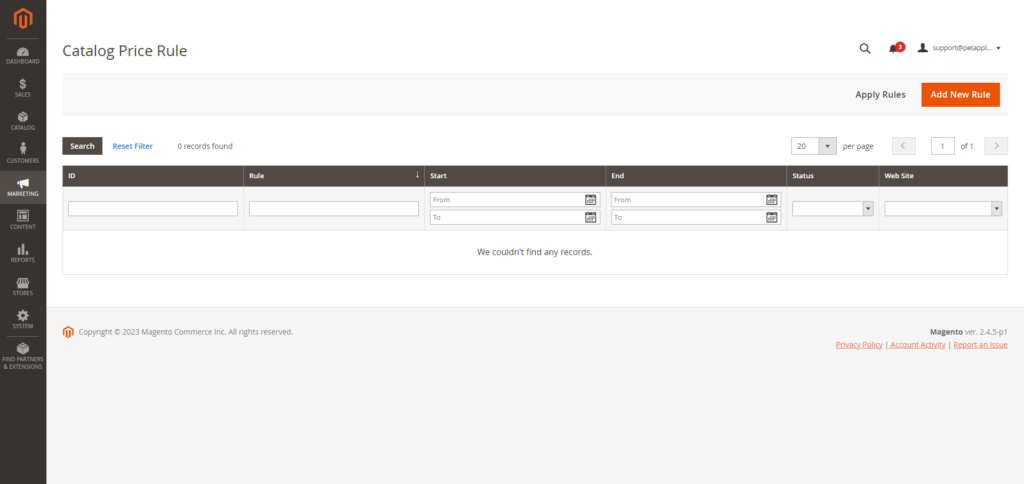
Let’s explore the step-by-step process of creating a Catalog Price Rule in Magento 2
Accessing the Admin Panel
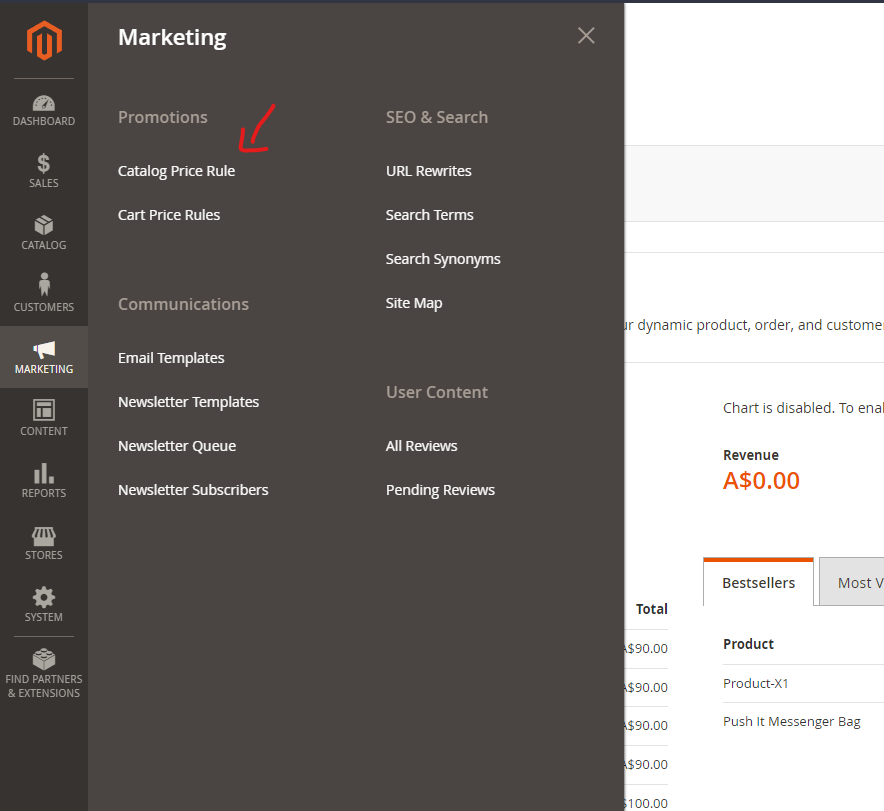
From the admin sidebar, go to Marketing -> Promotions -> Catalog Price Rule.
Creating a New Rule
Click on the “Add New Rule” button to create a new Catalog Price Rule.
Configuring Rule Information
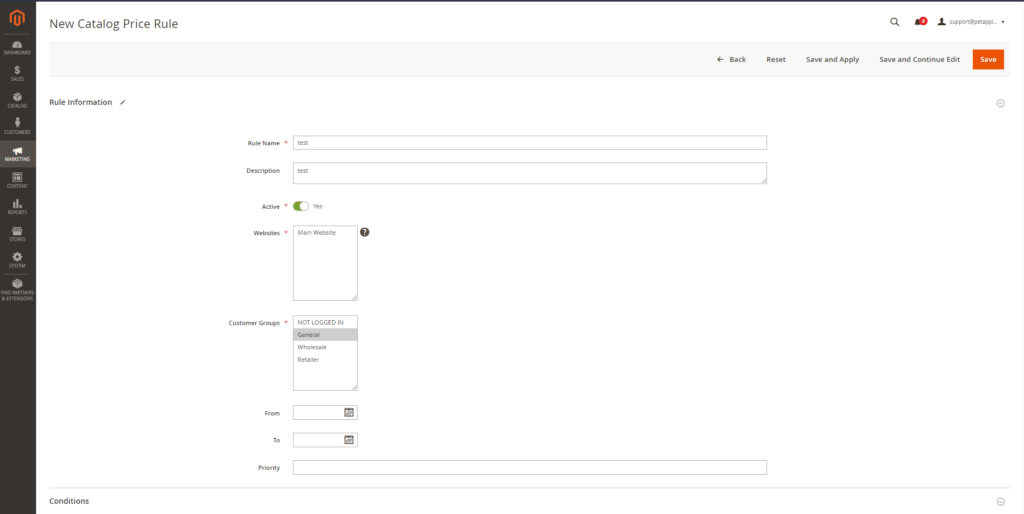
Provide a unique Rule Name and a Description for the rule. Set the Active status and select the Customer Groups to which the rule should apply.
Defining Rule Conditions
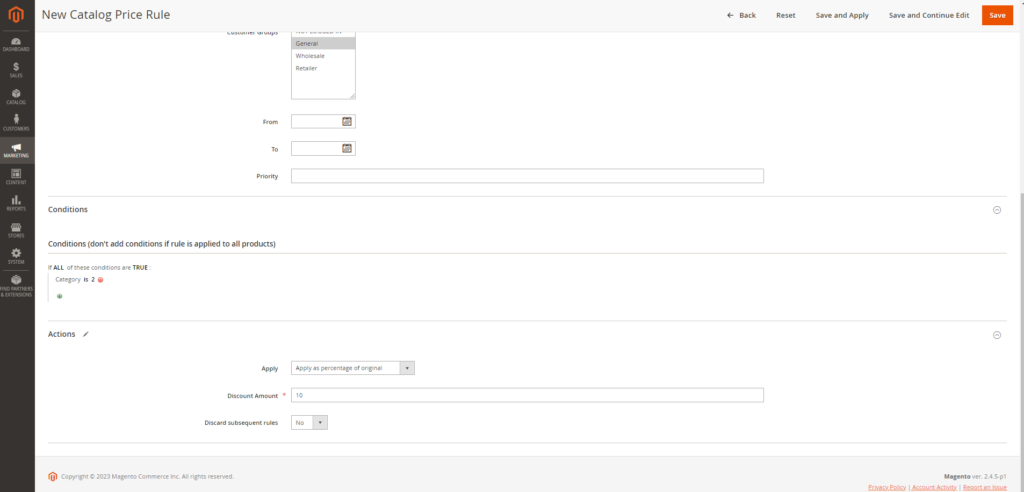
In the Conditions tab, specify the conditions for which the rule will be applicable. For example, you can set the rule to apply to specific products, categories, or attributes.
Configuring Rule Actions
In the Actions tab, define the actions for the rule, such as setting a discount percentage, applying a fixed amount discount, or offering free shipping. Specify the Discount Amount, choose the Apply field to determine how the discount is calculated, and set any additional parameters.
Setting Schedule and Labels
In the Schedule tab, you can set the start and end dates for the rule’s validity. Additionally, you can configure labels to provide a descriptive name for the rule in the frontend.
Saving the Rule
Click on the Save and Apply button to save the Catalog Price Rule. To know about each fields in the form for check our article on Catalog Price Rule Form field Details in Magento 2
Implementing Catalog Price Rule on the Frontend
Once the Catalog Price Rule is created, it is automatically applied on the frontend based on the defined conditions and actions. Customers visiting your store will see the discounted prices, special offers, or promotions as per the rules set in the Catalog Price Rule.
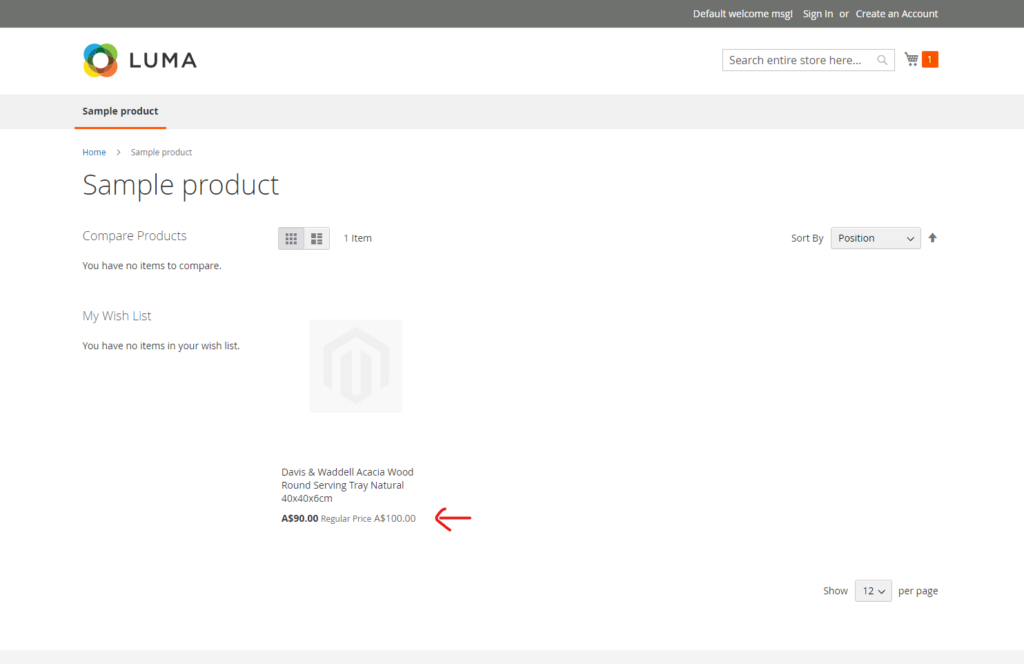
Benefits of Catalog Price Rule
Targeted Promotions
Catalog Price Rule allows you to create targeted promotions for specific customer segments, products, or categories, enabling you to tailor your marketing efforts and maximize their impact.
Increased Sales and Conversion
By offering attractive discounts and promotions, you can entice customers to make purchases, leading to increased sales and improved conversion rates.
Flexibility and Customization
Catalog Price Rule offers extensive configuration options, allowing you to define complex pricing rules and adapt them to your specific business requirements.
Enhanced Customer Experience
By providing personalized pricing offers and discounts, you enhance the overall shopping experience for your customers, fostering loyalty and satisfaction.
Conclusion
Catalog Price Rule in Magento 2 empowers e-commerce merchants to create targeted promotions, discounts, and special pricing arrangements, enabling them to drive sales and enhance customer engagement. By following the step-by-step process outlined in this article, you can create Catalog Price Rules and implement them seamlessly. To know more about this feature check the official documentation of adobe commerce.

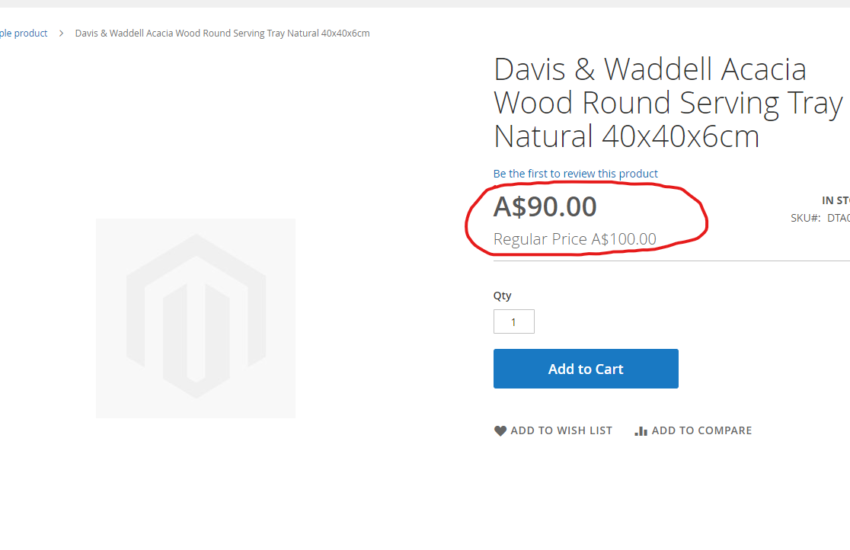
One comment